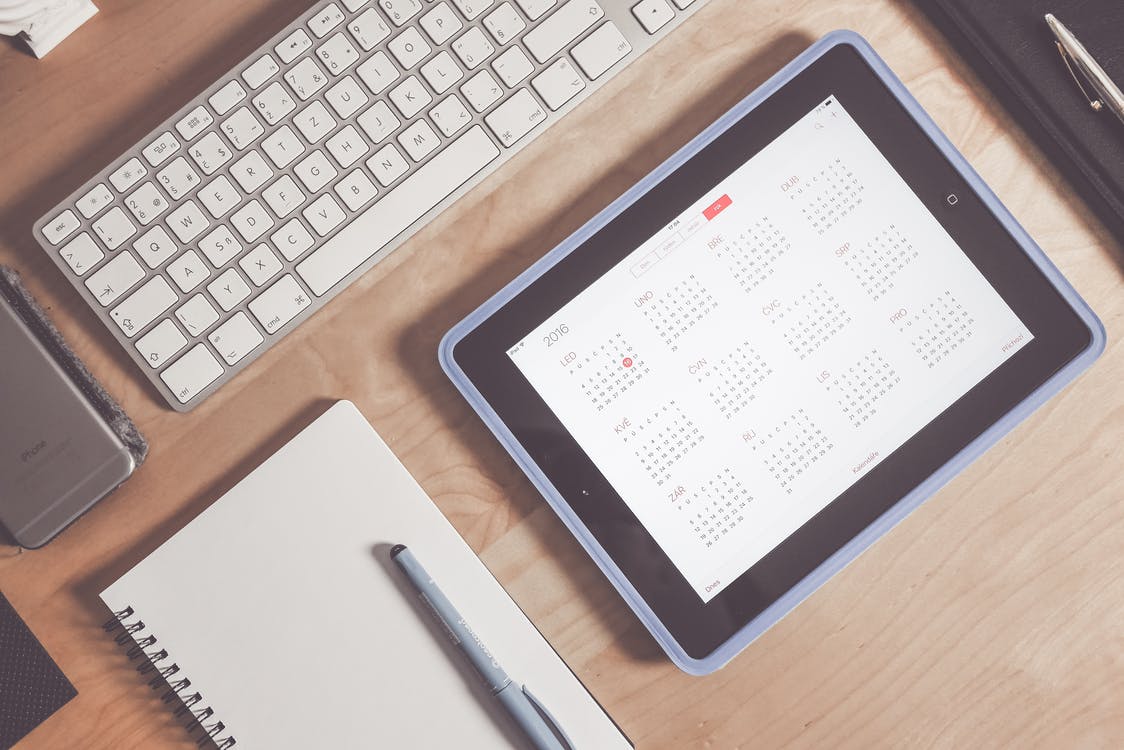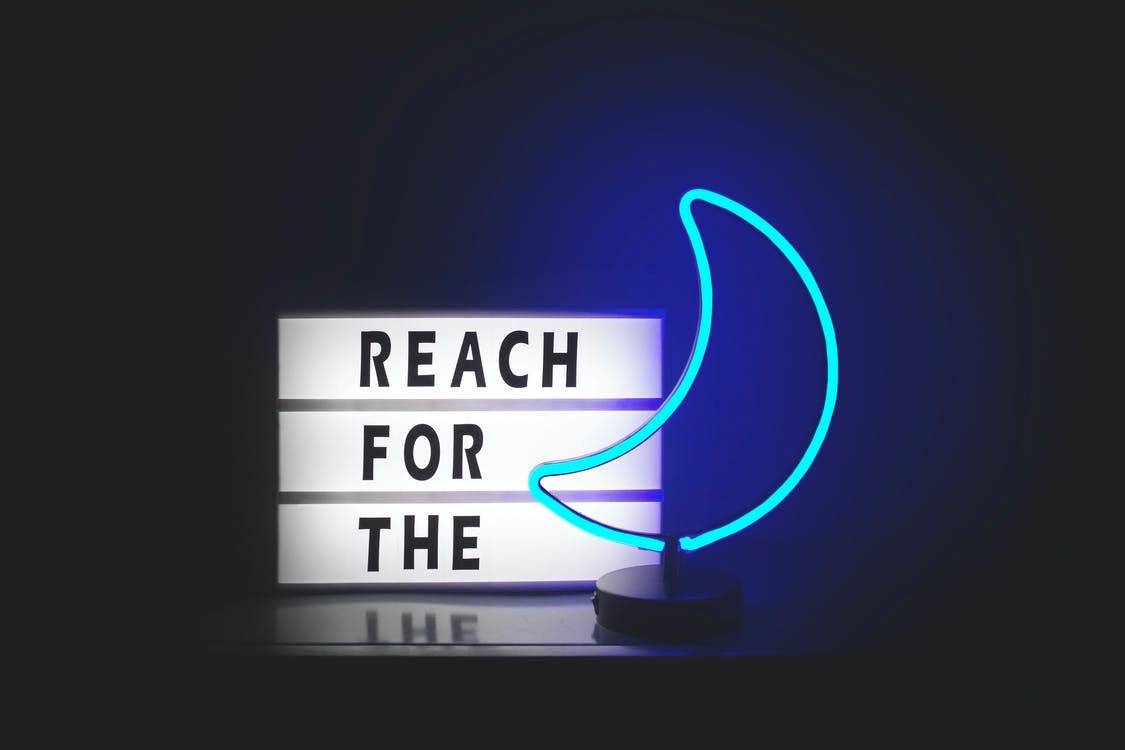使用vue cli创建项目
1
2
3
4
5
6
7
8
| # 全局安装脚手架
npm install -g @vue/cli-init
# 初始化项目
vue init webpack-simple my-g2-study
# 进入目录
cd my-g2-study
# 安装g2依赖
yarn add @antv/g2
|
项目启动
首先使用下面启动项目
然后使用webstorm打开项目目录,我们需要在components下,创建一个文件HelloG2.vue
引用G2包
1
| import G2 from '@antv/g2';
|
创建div图表容器
我们需要在页面的body部分创建一个div,然后设置id
编写图表绘制代码
创建 div 容器后,我们就可以进行简单的图表绘制,主要分为下面几步:
- 创建 Chart 图表对象,指定图表所在的容器 ID、指定图表的宽高、边距等信息;
- 载入图表数据源;
- 使用图形语法进行图表的绘制;
- 渲染图表
完整代码如下所示:
1
2
3
4
5
6
7
8
9
10
11
12
13
14
15
16
17
18
19
20
21
22
23
24
25
26
27
28
29
30
31
32
33
34
35
36
37
38
39
40
41
42
43
44
45
46
47
48
49
| <template>
<div id="c1"></div>
</template>
<script>
import G2 from '@antv/g2';
export default {
name: 'HelloG2',
props: {
msg: String
},
mounted() {
const data = [
{genre: 'Sports', sold: 275},
{genre: 'Strategy', sold: 115},
{genre: 'Action', sold: 120},
{genre: 'Shooter', sold: 350},
{genre: 'Other', sold: 150},
];
// G2 对数据源格式的要求,仅仅是 JSON 数组,数组的每个元素是一个标准 JSON 对象。
// Step 1: 创建 Chart 对象
const chart = new G2.Chart({
container: 'c1',
width: 600,
height: 300,
});
// Step 2: 载入数据源
chart.source(data);
// Step 3:创建图形语法,绘制柱状图,由 genre 和 sold 两个属性决定图形位置,genre 映射至 x 轴,sold 映射至 y 轴
chart
.interval()
.position('genre*sold')
.color('genre');
// Step 4: 渲染图表
chart.render();
}
}
</script>
<!-- Add "scoped" attribute to limit CSS to this component only -->
<style scoped>
</style>
|
然后在App.vue引用该组件即可
1
2
3
4
5
6
7
8
9
10
11
12
13
14
15
16
17
18
19
20
21
22
23
24
25
26
27
28
| <template>
<div id="app">
<HelloG2 msg="Welcome to Your Vue.js App"/>
</div>
</template>
<script>
import HelloG2 from './components/HelloG2.vue'
export default {
name: 'app',
components: {
HelloG2
}
}
</script>
<style>
#app {
font-family: 'Avenir', Helvetica, Arial, sans-serif;
-webkit-font-smoothing: antialiased;
-moz-osx-font-smoothing: grayscale;
text-align: center;
color: #2c3e50;
margin-top: 60px;
}
</style>
|
最后效果图: