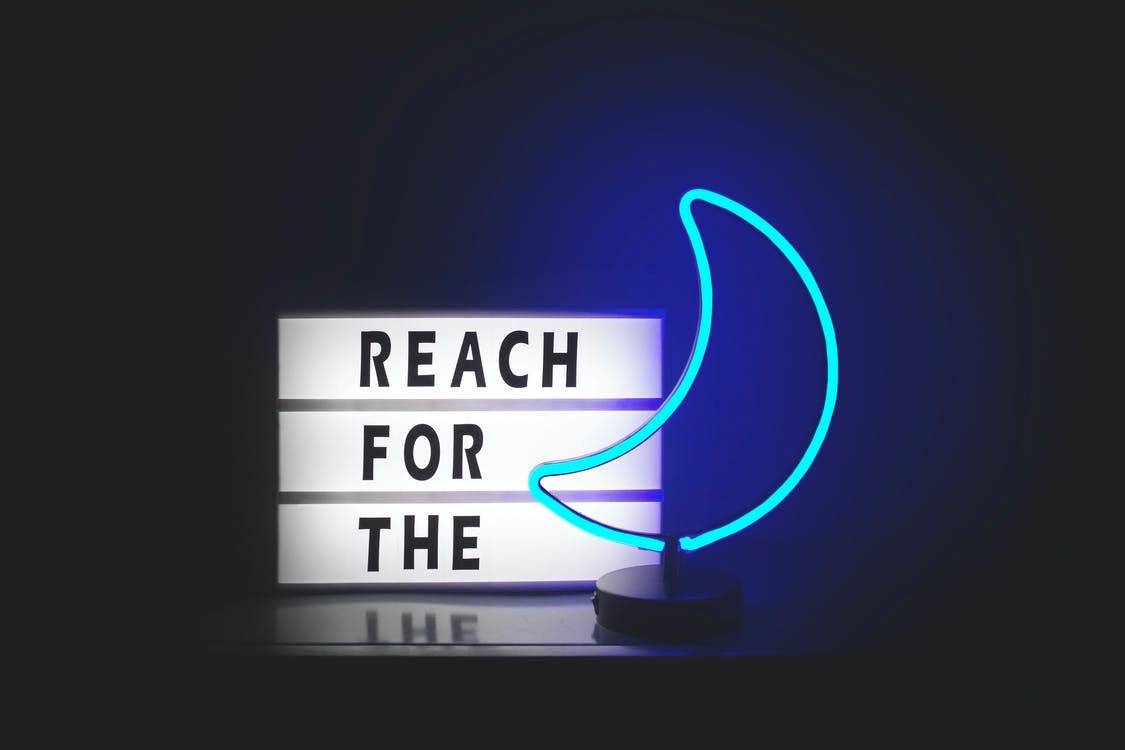玩转Obsidian-基础设置篇

玩转 Obsidian | 基础设置篇
2020年11月06日
Matrix 精选
Matrix 是少数派的写作社区,我们主张分享真实的产品体验,有实用价值的经验与思考。我们会不定期挑选 Matrix 最优质的文章,展示来自用户的最真实的体验和观点。
文章代表作者个人观点,少数派仅对标题和排版略作修改。
Obsidian 是一款非常优秀的「现代化」笔记管理工具,因其快速的功能迭代和优秀社区活跃度,成为了近期较为热门的笔记软件之一。个人经过一段时间的使用和体验,认为 Obsidian 已经具备了成为「主力笔记管理软件」的能力,并陆续将自己的笔记迁移到 Obsidian 上进行管理。
Obsidian 和其他常见的「笔记软件」有什么不同,它具备哪些优势,以及想要用好 Obsidian 有哪些「方法论」,我在上一篇文章《玩转 Obsidian | 打造知识循环利器》中有过详细的阐述,感兴趣的同学可以先翻过去了解一下。
由于后续我打算持续更新「玩转 Obsidian」系列文章,所以迫切需要一篇「关于基础设置和使用介绍」的入门级介绍文章,于是有了本篇。
碍于篇幅,我不可能将所有的功能都罗列出来,本篇「只适用于快速上手体验」,文中介绍的是个人认为比较重要的设定和使用方法。如果想了解 Obsidian 的所有功能特点,Obsidian 官方非常贴心的提供了帮助文档《Obsidian Help》,同时为了方便大家进行「交互式」体验其功能,Obsidian 还内置了「Obsidian Help」仓库,并且以上两个文档都会得到官方的持续更新,大家可以选择任意方式进行阅读。
PS:本篇文章基于 Obsidian v0.9.10 版本。
Obsidian 的基本使用
大家可以去 Obsidian 官网下载对应的客户端,由于使用了跨平台的「前端技术」,Obsidian 同时支持多个「桌面平台」的使用,当你安装好 Obsidian 后,我们就可以简单的设置并使用它写笔记。
新建仓库
Obsidian 支持「仓库」概念,我们可以将自己的「个人笔记」和「工作笔记」创建不同的仓库,这样他们之间的内容互不影响,当然一切都是自由的,你可以任意创建属于自己的「仓库」。
 新建仓库
新建仓库
PS:如果我们设置仓库的存储目录为「云盘」的时候,Obsidian 就具备了「云同步」的能力。
 云端管理
云端管理
Obsidian 的基本布局
Obsidian 的布局比较直观,如下图一些基本的操作和入口我已经标注出来,这里大家只需要做下了解:
 基本布局
基本布局
新建笔记
Obsidian 支持多种创建笔记方式,最简单的就是使用快捷键「CMD + N」,也可以在「资源管理面板」中点击「新建笔记」按钮。
 新建笔记
新建笔记
通用设置
以下将介绍 Obsidian 的通用设置,包括主题设置、标签管理、编辑模式 VS 预览模式、命令模式、工作区管理等。
主题设置
由于 Obsidian 使用了前端技术,理论上通过 CSS 技术可以实现各种样式和布局,在 Obsidian 中设置「样式」也非常简单。
第一步,开启「自定义主题」插件:

第二步,选择符合自己的主题:

PS:作者使用的主题是「Pisum」,如果打不开「主题样式」列表,可能遇到了不可翻越的墙,可以去 Github 搜索「Obsidian」关键字查找。
附件存储设置
Obsidian 支持在笔记中插入图片和音频等「附件」,为了方便管理我们的仓库,可以单独设置「附件」的存储目录,这样就不会和文件都散落在仓库中。
 附件存储
附件存储
标签管理
Obsidian 支持标签管理,如果需要使用首先要开启「标签面板」。
 标签管理
标签管理
当我们在文章任意地方通过 #标签名称 插入标签后,就可以在「标签面板」中看到所有仓库中的标签。
 标签使用
标签使用
编辑模式 VS 预览模式
编辑模式,指的是在 Obsidian 中新建或打开笔记时,笔记处于「编辑」状态,此时我们可以直接输入 Markdown 语法进行编辑。
由于 Obsidian 不支持「所见即所得」的编辑模式,所以我们需要进入「预览模式」才可以看到我们笔记真实的样式,下图中可以看到他们的对比:

进入「预览模式」的方式常见的几种如下:
 通过快捷键切换 CMD + E
通过快捷键切换 CMD + E
 菜单栏按钮切换
菜单栏按钮切换
PS: 点击上图按钮时如果同时按下 CMD 键,会在右边打开新的笔记面板展示「预览模式」。
命令模式
Obsidian 也向大多数智能笔记工具一样具备「命令模式」,同样使用「CMD + P」打开命令面板,从中可以选择各种命令,如果想要查看各种命令的中文名称,可以去「仓库管理面板」切换到「中文」查看:

工作区管理
工作区指的是,Obsidian 会把当前打开的多个「笔记页」、「右侧扩展区域」和「Backlinks For XXX」等全部面板的「加载打开」状态等当做一个「工作区」。我们可以任意保存和加载工作区。
工作区带来的好处,当我们同时处理各种笔记的时候,具备了「一键还原现场」的能力,方便我们快速进入「心流状态」,避免我们被各种事情所打扰,迟迟不能进入状态。
使用工作区的话,首先开启「Workspaces」插件,就可以看到「工作区」操作入口了,如图:
 工作区管理
工作区管理
保存「工作区」:我们可以在 Obsidian 的任意界面,点击上图中「工作区操作入口」的按钮,打开「工作区管理面板」进行保存:

加载「工作区」:我们可以在 Obsidian 的任意界面点击上图中「工作区操作入口」的按钮,打开「工作区管理面板」进行加载操作:

模板输入
在使用笔记的过程中经常会遇到需要重复输入的内容,比如会议纪要的模板,此时我们可以使用 Obsidian 的「模板输入」功能,创建好「模板」后,就可以是实现「快速输入模板」的能力,具体操作如下:
\1. 开启模板插件:

\2. 设置模板目录和格式:

\3. 创建模板文件:

\4. 使用模板:


超链接使用
Obsidian 支持多种「超链接语法」,这些功能也是「现代笔记管理」的必备技能。几种常见的语法如下:
- 双向链接:
[[Note Name]] - 话题引用:
[[Note Name #header]] - 别名引用:
[[Note Name |Alias]] - 嵌入引用:
![[Note Name]] - 块引用:
[[Note Name ^]]
超链接语法 - 双向链接
「双向链接」的语法为[[Note Name]],在前文中已经简单介绍过它的使用,下边是关于「双向链接」的详细介绍。
「双向链接」指的是在笔记 A 中通过输入 [[笔记 B]] 后,使得笔记 A 和笔记 B 建立了链接关系,如下:
在笔记A 中可以看到它和 [[笔记 B]] 有关系,同时在笔记 A的「预览模式」下,鼠标经过[[笔记 B]] 时,可以弹出笔记 B 的「缩略视图」,同时点击 [[笔记 B]] 后也可以打开笔记 B的编辑页面。

PS:想要看到笔记 B 的「缩略视图」需要开启「Page Preview」插件。

在笔记 B 中可以通过「Backlinks For 笔记B」看到都有哪些笔记和自己建立过「双向链接」。

PS:「Backlinks For 笔记B」的打开方式常用的方法有两种,通过快捷键或者菜单按钮。


超链接语法 - 话题引用
在 Obsidian 中,由于 Obsidian 支持 Markdown 标记,我把用 # 标记的内容称为「话题」,如下图,「### English」和「### Chinese」就是两个「话题」:

话题引用的语法是[[Note Name #header]],即在使用「双向链接」的时候,我们可以在输入的「笔记名称」后边输入笔记中的「话题」,这种「双向链接」的添加方式称为「话题引用」如图:

「话题引用」带来的好处是,当我们在「预览模式」下,鼠标经过「双向链接」时,弹出的「缩略视图」中只展示 #话题 所包含的内容(最新版本不再展示全文),并且点击「双向链接」也会直接跳转到对应的话题所在行。

超链接语法 - 别名引用
别名引用的语法是[[Note Name | Alias]],即在使用「双向链接」的时候,我们可以在输入的「笔记名称」后边输入一个「别名」,这种「双向链接」的添加方式称为「别名引用」。

别名引用带来的好处是,可以更准确的「表述」我们在原笔记中输入「双向链接」时想表达的意思。
超链接语法 - 嵌入引用
嵌入引用的语法![[Note Name]],即在使用「双向链接」的时候,我们可以在「双向链接」前边输入一个!(叹号),这种「双向链接」的添加方式称为「嵌入引用」。

嵌入引用带来的好处是,我们无需跳转,直接在原笔记中查看到被引入的「新笔记」。
超链接语法 - 块引用
块引用的语法 [[Note Name ^]] ,既在使用「双向链接」的时候,我们可以在「双向链接」的后边输入 ^ ,此时我们可以将被链接的笔记中的某一行(包括它的从属段落)引入到当前笔记中。这种方式成为「块引用」。
块引用带来的好处是,我们可以将一篇笔记中的「某个段落」引入到当前笔记中,结合「别名引用」更容易帮我们表达它的意思,如图:

总结
本篇作为「玩转 Obsidian」的基础入门介绍,希望能够让更多的人认识并使用它,也是得力于开发者持续不断的迭代更新,我个人非常喜欢 Obsidian ,并打算长期使用并体验,后续会我也会持续更新「玩转 Obsidian」系列文章,也欢迎大家持续关注。
Ctrl+O 打开快速切换
Ctrl+P 打开命令面板